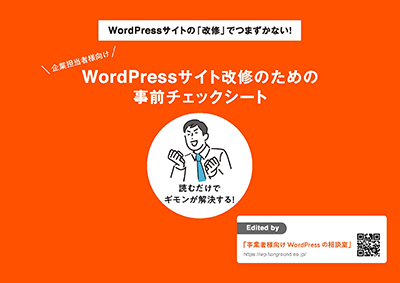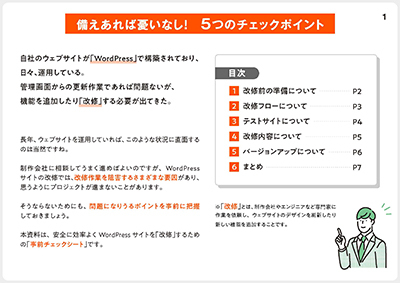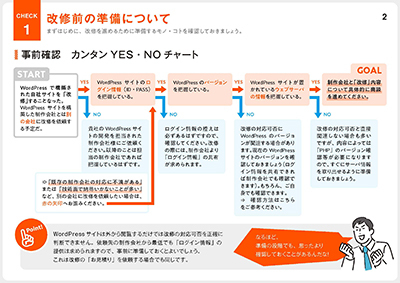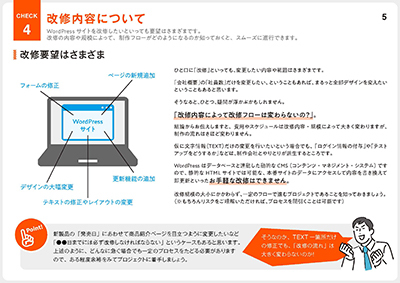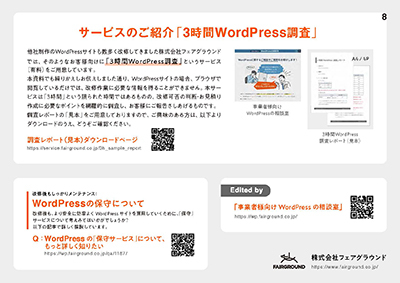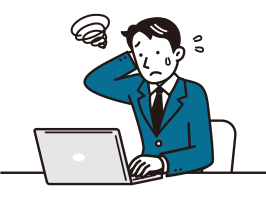WordPressサイトをより便利に、快適にするためにはプラグインの導入は必須です。
ただ、プラグインの種類は6万件以上(2023年7月時点)も存在するため、どれを導入するか迷ってしまうことも多いでしょう。
プラグインは「とにかくたくさん導入したほうがいい」というものではありません。目的に合った機能を持つプラグインを必要な分だけ導入しましょう。
本記事では「WordPressの相談室」が厳選したおすすめプラグインを16種類ご紹介します。導入方法と注意点も解説していきますので、ぜひ参考にしてみてください。
Table of Contents
WordPressのプラグインとは
プラグインは、WordPressの基本機能や設定したテーマだけでは実現できない機能を追加し、カスタマイズを可能にするツールです。
より便利なサイトを制作していくために、プラグインをインストールして機能を充実させていきましょう。
プラグインを導入するメリット
プラグインを導入することで、問い合わせフォームの作成・設置、SNSアカウントとの連携ボタンの追加、目次設定など、質の高いWebサイト作成に必要な機能を利用できるようになります。またプラグインは、機能の修正・改善やセキュリティ強化などに対応したアップデートが定期的に提供されるので、利便性や安全性の向上が見込めます。
プラグインを導入する際の注意点
プラグインは万能なツールではなく、導入方法や扱い方によってはトラブルにつながる可能性があります。次の注意点を踏まえて導入しましょう。
(1)WordPressテーマと相性の良いものを選ぶ
利用するテーマとプラグインの相性が悪い場合、トラブルが発生する可能性があります。特に、キャッシュの削除やコード最適化などができるプラグインは注意が必要です。また、テーマに元々組み込まれている機能をプラグインで追加した場合もトラブルが起きる恐れがあります。
利用するテーマの公式サイトに相性が悪いプラグインが掲載されていることもあるので、事前にしっかり確認しましょう。オリジナルテーマを利用している場合は、制作会社に相談しましょう。
(2)安全性の高いプラグインを選ぶ
プラグインの中には、継続的なメンテナンスがされておらず、互換性の問題が起こるものがあります。そのため、プラグインのインストール数が多く、ユーザーから高評価を得ているものを選ぶことが大切です。
プラグインを選ぶ際には、最終更新日が比較的新しいものを選びましょう。機能の修正・改善やセキュリティ強化などに対応したアップデートを頻繁に実施している可能性が高いと考えられます。
公式サイト以外で配布されている非公式のプラグインの中には、悪意のあるプログラムが仕込まれているものもあるので注意しましょう。
(3)プラグインのインストールは一つずつ
どれだけ有名で高評価のプラグインでも、絶対にトラブルが起きないとは限りません。複数のプラグインを同時にインストールすると、トラブルが発生した場合に原因を特定することが難しくなります。そのため、プラグインは一つずつインストールして、問題なく動作するか確認しましょう。
(4)プラグインを導入しすぎない
プラグインの数が増えれば、サーバーに負荷がかかり表示速度が低下する可能性があります。また、プラグインのアップデートを行わずに放置することでハッキングを受けるリスクが高まる、プラグイン同士の相性問題が発生しやすくなるなど、さまざまなトラブルにつながります。
こうしたトラブルを防ぐためには、必要な機能を絞り込み、プラグインを適切に導入することが大切です。使用していないプラグインは、リスク回避の観点から完全に削除することを推奨します。
「WordPressの相談室」のおすすめプラグイン16選
1.<SEO対策におすすめ>Yoast SEO
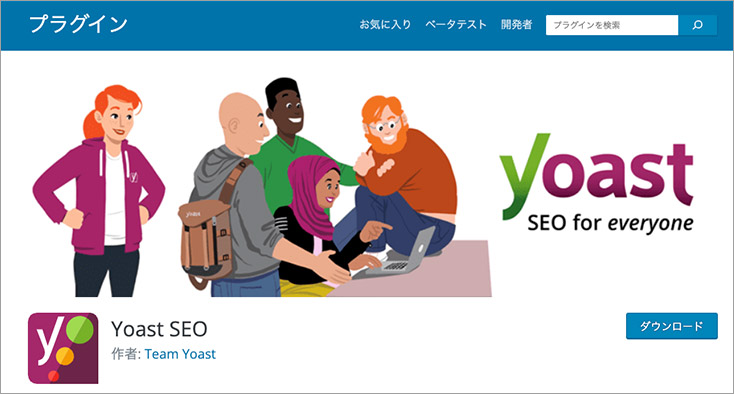
Yoast SEOは、コンテンツの検索上位化(SEO対策)に必要な機能を多数備えたプラグインです。同じ内容のページが複数ある場合に一つのページのみGoogleから評価を受けるようにする「URLの正規化」のほか、メタタグの設定機能やXMLサイトマップの作成機能などを備えています。タイトルとメタディスクリプションのテンプレートも搭載されているため、コンテンツ作成の効率化も可能です。
2.<フォーム作成ができる>MW WP Form
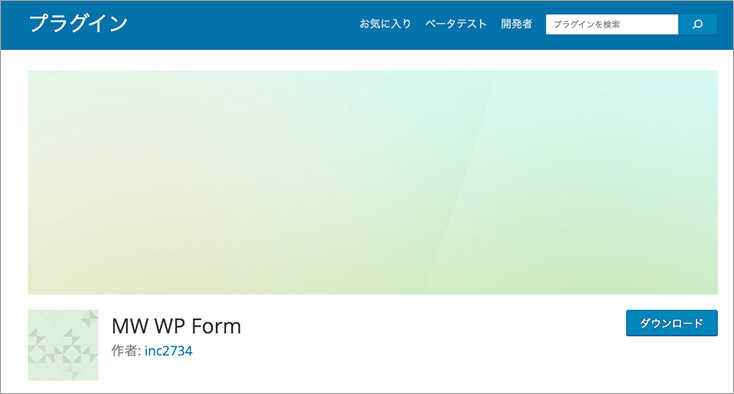
MW WP Formは、確認画面付きのメールフォームを作成して、ショートコードで任意の場所にフォームを表示できるプラグインです。同一URLまたは個別URLを使用して確認画面や送信完了画面に遷移できます。問い合わせデータの保存や、それらのグラフ化もできるため、これ一つでメールフォームの設置から管理まで完結します。
3.<バックアップと復元を簡単に>UpdraftPlus WordPress Backup Plugin
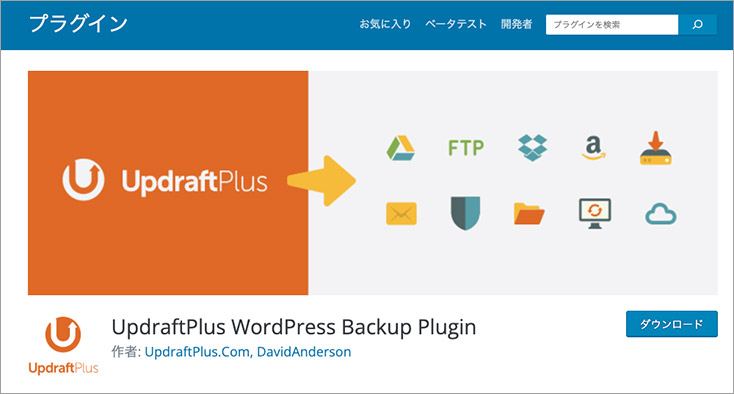
UpdraftPlus WordPress Backup Pluginは、WordPressのデータをバックアップおよび復元するためのプラグインです。ファイルとデータベースをクラウドにバックアップできるだけでなく、ワンクリックで簡単に復元することも可能です。WordPressのファイルとデータベースを定期的に自動バックアップすることもできます。サーバー上に残すバックアップデータの件数も設定可能なため、大量に保存することによるサーバー容量の逼迫を防止できます。
4.<30種類以上の機能を持つプラグイン>Jetpack
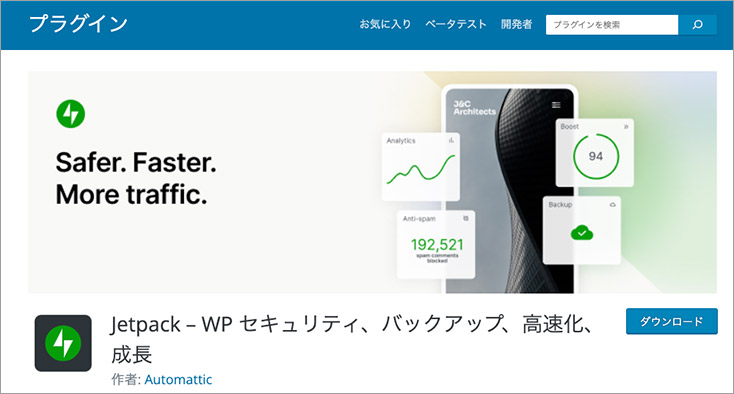
Jetpackは、WordPressのさまざまな機能拡張が一つにまとめられたプラグインです。リアルタイムでWordPressのデータをバックアップし、いつでもワンクリックで復元が可能です。マルウェアスキャンをはじめ、コメントやフォームへのスパム投稿の防止、総当たり攻撃からの保護、二要素認証ログインなど、セキュリティ系の拡張機能も充実しているため、どのプラグインを導入すれば良いかわからない方におすすめです。
5.<不正アクセスからWordPressを守る>SiteGuard WP Plugin
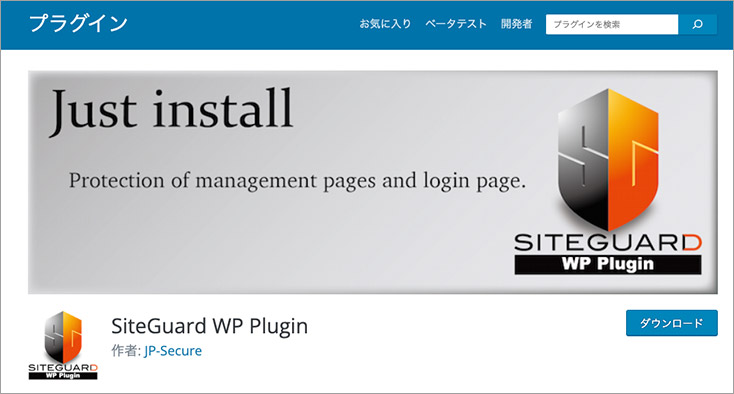
SiteGuard WP Pluginは、多機能なセキュリティプラグインです。不正ログインや管理ページへの不正アクセス、コメントスパムなどを対策できます。搭載している機能は、ログインしていない接続元からのアクセス制限、ログインページ名の変更、ログインアラート、画像認証、XMLRPC防御などです。
6.<ドメイン移行はお任せ>All-in-One WP Migration
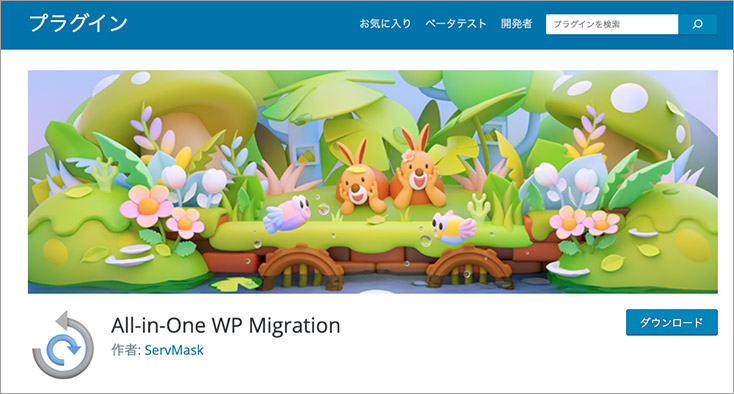
All-in-One WP Migrationは、簡単な手順でWordPressサイトを移行できるプラグインです。プラグインをインストールしてエクスポートをクリックすると、データベース、メディアファイル、プラグイン、テーマが一つのファイルに集約されます。
そして、新たなWordPressのダッシュボードへドラッグ&ドロップでエクスポートファイルをアップロードし、インポートすれば移行完了です。
7.<投稿や固定ページの入力項目をカスタマイズ>Advanced Custom Fields
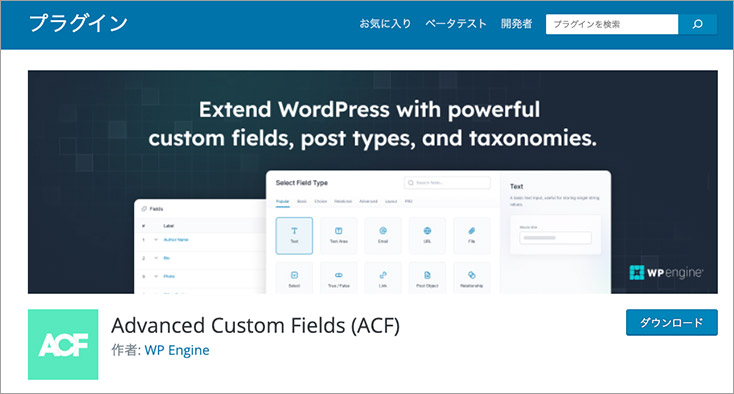
Advanced Custom Fields(ACF)は、WordPressの投稿や固定ページの入力項目をカスタマイズできるプラグインです。ACFをインストールする前のデフォルトの投稿や固定ページの管理画面は、基本的にタイトルやコンテンツを入力する箇所しかありません。
このプラグインを導入することで、WordPressにカスタムフィールドが追加され、自由に入力項目を増やせるようになります。
8.<記事の複製に>Yoast Duplicate Post
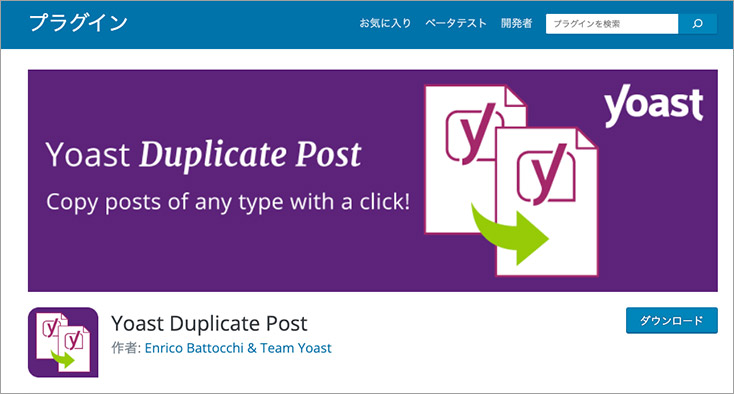
Yoast Duplicate Postは、投稿記事や固定ページを複製できるようにするプラグインです。過去に作成した記事やテンプレートを複製して再利用できるようになるため、記事の執筆効率が高まります。
既存記事を複製して下書きとして保存し、修正完了後に元の記事と合わせることも可能なため、リライト作業の効率化にもつながります。
9.<投稿も!カテゴリも!並び順を替えたいときに> Intuitive Custom Post Order
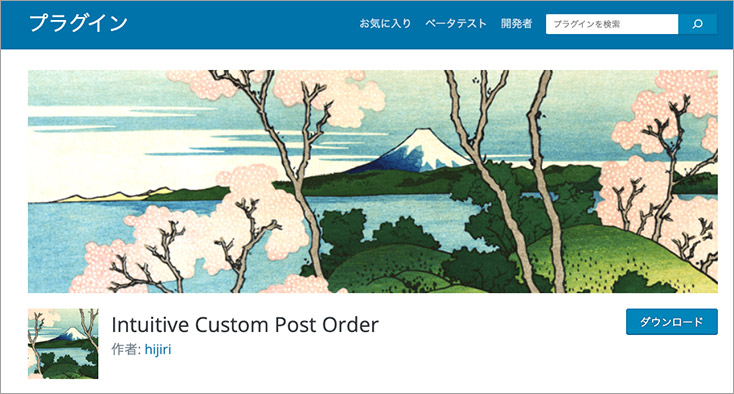
Intuitive Custom Post Orderは、表示される記事の順番を変更できるようにするプラグインです。通常、投稿は投稿日順に表示されるため、順番を変更するには公開日の変更が必要ですが、このプラグインを導入すると、ドラッグ&ドロップで投稿を並び替えられるようになります。また、カテゴリや固定ページの順番も簡単に変更できます。
10. <下書き状態の投稿を外部の人にも共有> Public Post Preview
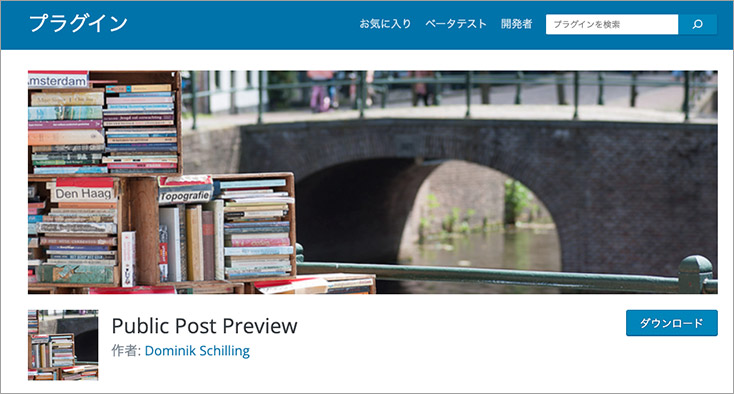
Public Post Previewは、公開前の記事や固定ページをログイン不要で外部の関係者に見せられるようにするプラグインです。記事の状態が「下書き」「予約投稿」「レビュー待ち」の場合に確認URLを生成でき、このURLを共有すれば外部の関係者でもWordPressへログインせずに公開前のコンテンツを確認できます。URLが外部に漏れると第三者に閲覧される恐れがあるため、情報漏えいには十分に注意しましょう。
11. <画像を最適化> Converter for Media
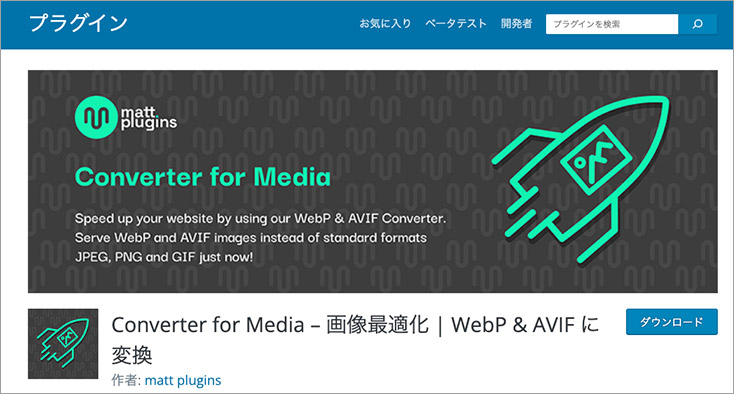
Converter for Mediaは、画像をアップロードする際に自動でWebP形式へ変換できるようにするプラグインです。WebPは次世代型の画像フォーマットで、JPEGやPNGなどと比べて容量が軽いことが特徴です。ページ内の画像容量を減らすことで、ページ表示速度の向上につながります。
既存の画像の一括変換も可能なため、サイトの高速化を目的に画像データをすべてWebPに変換したいときに適しています。
12.<さまざまな構成でテーブル作成>Flexible Table Block
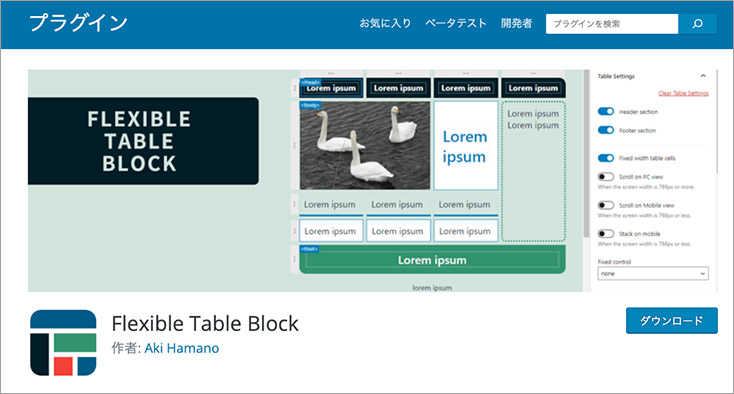
Flexible Table Blockは、ブロックエディタのテーブルをセルごとに編集できるようにするプラグインです。通常、ブロックエディタのテーブルでは、ヘッダーセクション以外のテキストの中央への配置、文字色や背景色の変更などができません。
このプラグインを導入することで、テキスト配置や文字色・背景色の変更に加え、枠線の種類の変更、画像の挿入など、テーブルをカスタマイズできるようになります。
13.<リンク切れチェックなら> Broken Link Checker
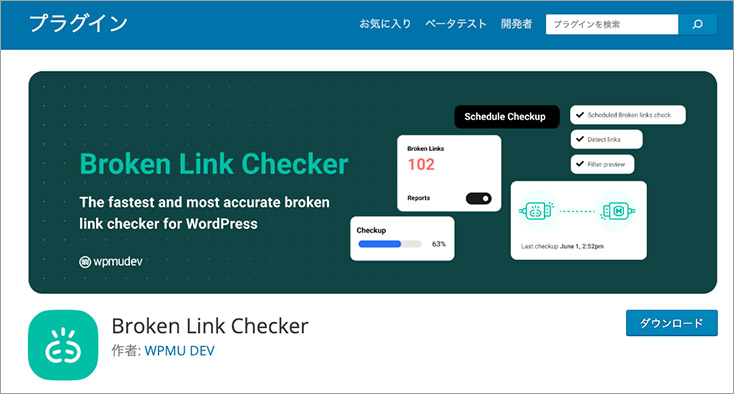
Broken Link Checkerは、投稿記事内の外部リンクと内部リンクがリンク切れになっていないかどうかを自動でチェックするプラグインです。定期的にWordPress内の投稿からリンクを探索し、リンク切れやエラーリンクを自動検出します。
検出時には管理画面のダッシュボードにメッセージが通知されたりメールが届いたりするため、見逃す心配がありません。その際にはリンク切れのリストが表示されるため、該当のリンクを簡単に特定できます。
14. <人気記事ランキングを作れる> WordPress Popular Posts
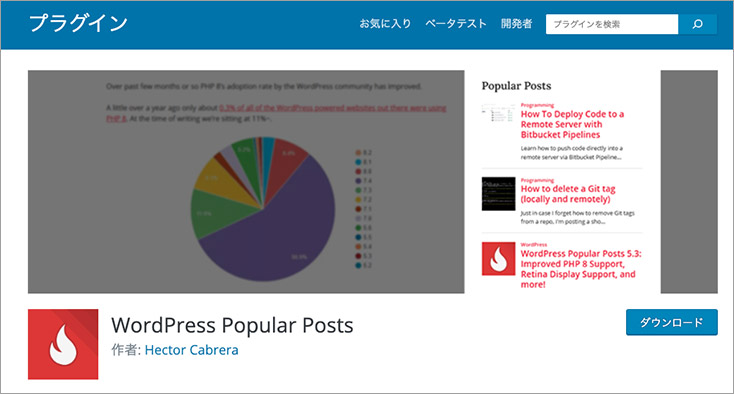
WordPress Popular Postsは、人気記事ランキングを作成できるプラグインです。自動的にアクセス数を集計し、直近の人気記事をランキング形式で表示します。設定画面には統計情報を表示するトップページがあり、現在までのアクセス状況を確認できます。集計対象はプラグインをインストール・有効化した時点からです。
15. <記事内に目次を自動挿入できる> Easy Table of Contents
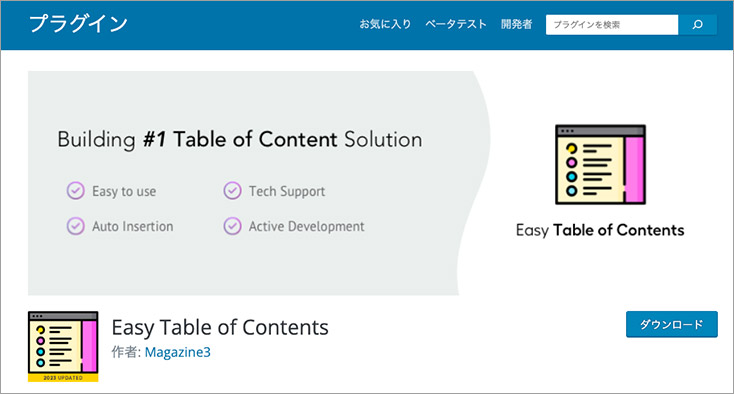
Easy Table of Contentsは、各記事の目次を自動生成するプラグインです。記事内の見出しを検出・リスト化して目次を作成するほか、目次を任意の位置に設置することも可能です。
16. <WordPressで高機能ECサイトを制作> Welcart e-Commerce
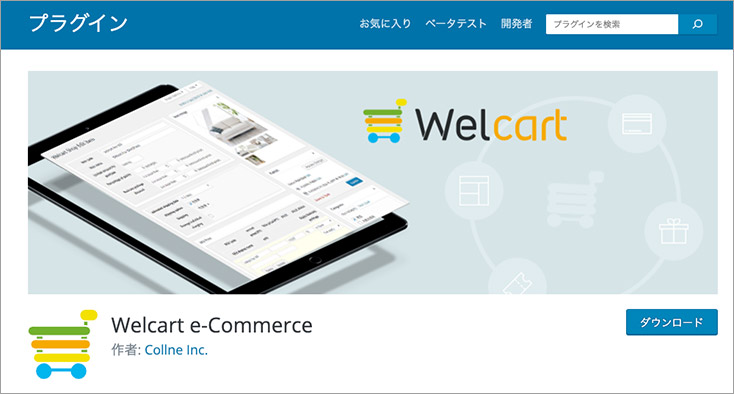
Welcart e-Commerceは、デザインや機能をカスタマイズ可能なネットショップを作成できるプラグインです。商品情報の登録やオプションの設定、在庫管理、会員管理、受注管理など、ネットショップの運営に欠かせない機能が一通り揃っています。
そのほか、定期購入やクーポン、ダウンロード商品販売、複数配送ギフト機能、自動継続課金などの有料プラグインもあるため、サブスクリプションや継続購入型サービス、データ関連サービスなど、さまざまなネットショップに対応できます。
プラグインの導入 かんたん4ステップ
プラグインは、WordPressの管理画面から4つのステップで簡単に導入できます。
ステップ1:プラグインを「新規追加」する
管理画面の左側にあるメニューバー「プラグイン」から「新規追加」をクリックします。
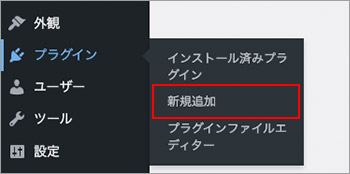
ステップ2:「プラグインの名称」を入れる
右上のテキストボックスに、導入したいプラグインの名称を入れます。
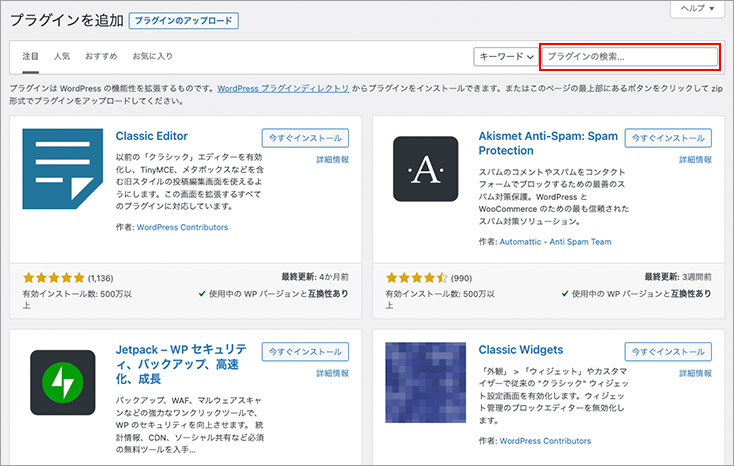
ステップ3:プラグインを「インストール」する
導入したいプラグインの「今すぐインストール」をクリックします。
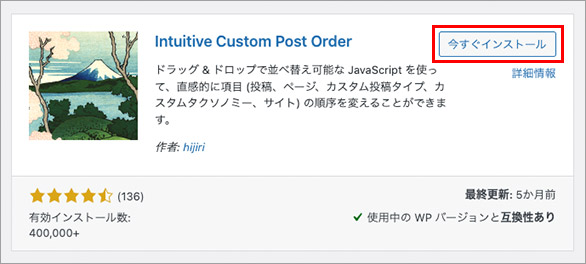
ステップ4:「有効化」をクリックする
「有効化」をクリックすれば、プラグインのインストールおよび有効化は完了です。
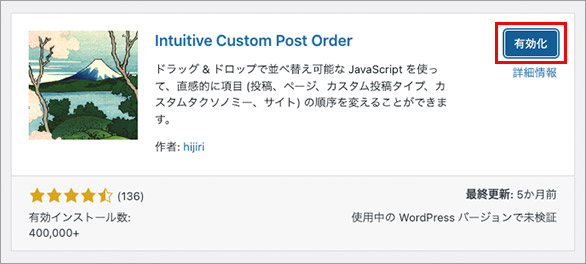
<注意>不要なプラグインは無効化ではなく削除
WordPressサイトで不要なプラグインは、無効化ではなく削除します。プラグインを削除する前には、念のため、そのプラグインの設定やデータが消えても良いものかどうかを確認しましょう。
まとめ
WordPressにプラグインを導入することで管理画面の使いやすさが向上したり、サイトの機能が充実したりします。ただし、プラグインはセキュリティの観点から定期的な更新が必要です。リリースされたアップデートの内容によっては、他のプラグインやテーマと干渉して不具合を起こすこともあるので、すぐに更新せずに、不具合が起こらないことを見極めてから更新するのも方法の一つです。このような判断については専門家に相談することをおすすめします。なによりもプラグインの脆弱性を狙った攻撃からサイトを守る際は、速やかな判断と適切な対処が肝要です。
本サイト「WordPressの相談室」を運営している株式会社フェアグラウンドには、WordPressサイトの制作・改修事例豊富なエンジニアが常駐しています。WordPress周りでのご相談や構築、運用、保守、集客などについて話を聞きたいという方は、いつでもお気軽にお声掛けください。