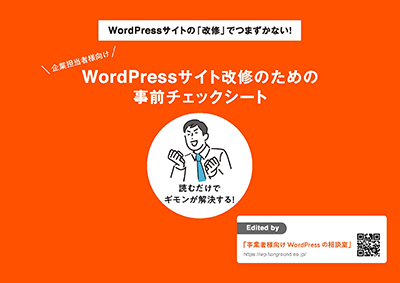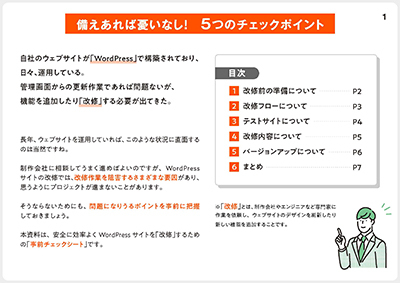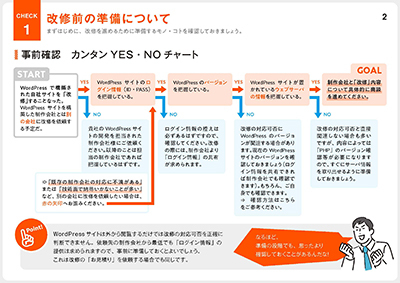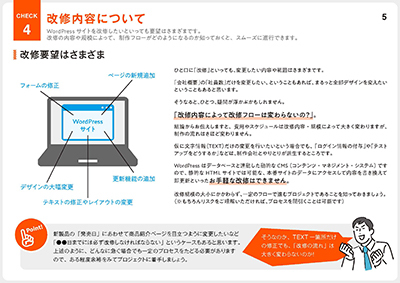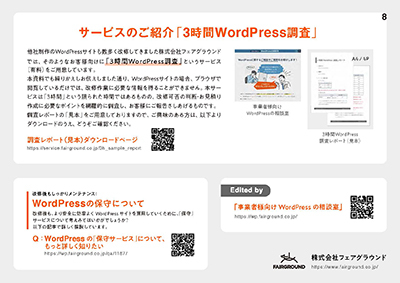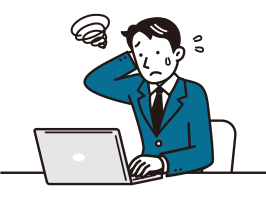最終更新日:2023.08.31
WordPressを手動でインストールする方法を解説いたします。
事前準備としまして以下をご対応ください。
- 独自ドメインの取得・設定
- サーバーの準備
- WordPressを手動でインストールするためのFTPソフト(FileZilla、WinSCPなど)
準備が整いましたら以下の手順で説明していきます。
目次
データベース(My SQL)を作成
契約したレンタルサーバーの管理画面にログインすると、メニューに「データベースの新規作成」あるいは「MySQL設定」などの項目がありますので、クリックして以下の情報を設定してください。
WordPressはMySQL(データベース)からデータを取得してサイトに表示する仕組みとなっております。
- データベース名
- ユーザーID(ユーザー名)
- パスワード
入力後に「作成」、あるいは「追加する」をクリックすることでデータベースが作成されます。
作成したデータベースの以下の情報をメモしておいてください。
- データベースのホスト名
- データベース名
- ユーザーID(ユーザー名)
- パスワード
WordPressのダウンロード
まずは、公式サイト(https://ja.wordpress.org/download/)からWordPress最新版のダウンロードをしてください。
WordPressをサーバーにアップロード
ダウンロードした「zipファイル」を解凍してファイルをサーバーにアップロードしていきましょう。
FTPソフトで以下の情報を入力してサーバーに接続してください。
- FTPサーバー名(ホスト名)
- FTPユーザー名
- FTPパスワード
接続したらアップロードを行いたいフォルダを選択して、ファイル一式をドラックアンドドロップすることでアップロードが行われます。時間はかかりますがゆっくり待ちましょう。
※ドキュメントルート直下ではなく、サブディレクトリにアップロードすることを推奨します。
WordPressにアクセス
先程ファイルをアップロードしたサーバーにアクセスしてみましょう。
アクセス方法としは、
ルートディレクトリにアップロードした場合:
http(s)://ドメイン名/
サブディレクトリにアップロードした場合:
http(s)://ドメイン名/サブディレクトリ/
となります。
WordPressの必要事項を入力
アクセスが正常にできた場合、「さあ、始めましょう!」をクリックしてください。
以下の情報の入力欄が出てきますので、入力していきましょう。
- データベース名
- ユーザー名
- パスワード
- データベースのホスト名
- テーブル接頭辞(デフォルトでもOK。任意の接頭辞に変更してもかまいません。)
データベースの入力がおわったら、「送信」をクリックしてください。
次のページで「インストール実行」をクリックしてください。
次にサイトの情報の入力をしましょう。以下を入力してください。
- サイトのタイトル
- ユーザー名
- パスワード
- メールアドレス
※「ユーザー名」「パスワード」は管理画面ログイン時に使用します。メモしておきましょう
※「サイトのタイトル」や「ユーザー名」は後から変更できるので、仮でも問題ありません。
すべて入力が完了したら、「WordPressをインストール」をクリックしてください。
「成功しました!」の文字が表示されたらWordpressのインストール完了です。
Worepressにログイン
インストールが完了したら、管理画面にログインできるようになります。
先ほどの画面から「ログイン」ボタンをクリックすれば、WordPressサイトのログイン画面に遷移します。
または、下記のようにWordPressをインストールしたURLの末尾に「wp-login.php」と入力することでログインができます。
http(s)://ドメイン名/(サブディレクトリ/)wp-login.php
ログイン画面が表示されたら、インストール時に入力した「ユーザー名」「パスワード」を入力して「ログイン」をクリックします。
無事にログインが成功するとダッシュボードが表示されます。
これにてWordPressのインストールの工程はすべて完了です。