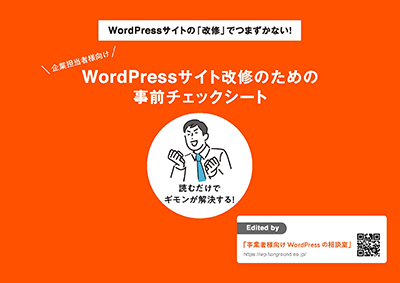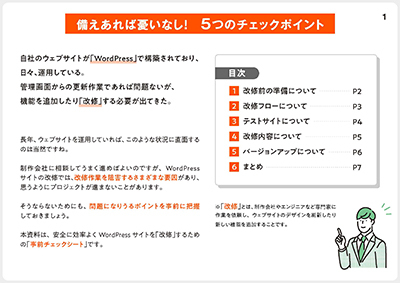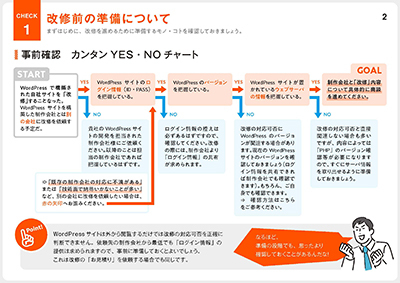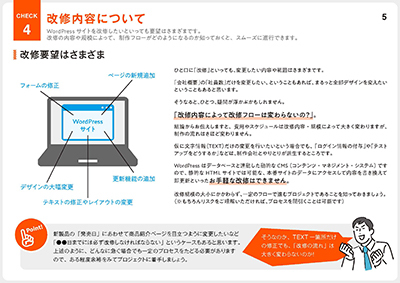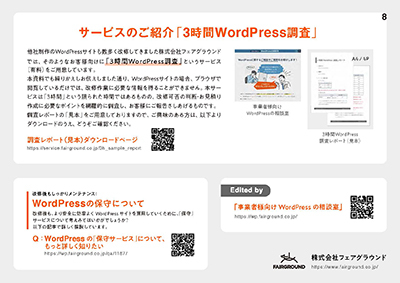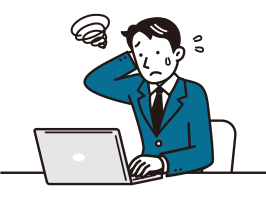最終更新日:2024.10.22
WordPressサイトで引っ越しを考える理由としては、サーバーのスペック、速度不足、コストを下げたいなどが挙げられます。引っ越し作業は手順が多く大変ですが、ひとつずつ解説します。
1.引っ越し先サーバーの契約
最初に引っ越し先のレンタルサーバの契約が必要となります。
サーバを選定するポイントとしては稼働率、安定性、機能性、容量、セキュリティ、価格などになると思われます。現状のサーバとしっかり比べてから、引っ越し先サーバを契約してください。
また、旧サーバの解約については、新サーバ側でサイト表示に不具合が発生するなども考えられますので、念のため、移転後1ヶ月ほど様子をみてから行うのがよいでしょう。
2.旧サーバのWordPressファイルのダウンロード
FTPソフトを使用してWordPressの実行ファイルをダウンロードしてください。
3.旧サーバのWordPressデータベースのエクスポート
「phpMyAdmin」ツールを利用して旧サーバーのWordPressデータベースをエクスポートします。
phpMyAdminは契約サーバーの管理画面から接続できます。
ログイン情報は「2.旧サーバーWordPressファイルのダウンロード」でダウンロードした中に「wp-config.php」というファイルがあります。テキストエディタでファイルを開くと20行目辺りにデータベース名、データベースのユーザー名、データベースのパスワード、ホスト名が記述されています。それらの情報を使いログインしてください。
phpMyAdminにログインしたら左側の項目から取得したいデータベースを選択し、データの一覧が表示されている画面上で「エクスポート」をクリックします。実行画面に遷移しますのでZip形式を選択して「実行」ボタンをクリックしてください。
4.引っ越し先サーバへファイルをアップロード
FTPソフトを使用して先ほどダウンロードしたWordPressの実行ファイルをアップロードします。
5.新サーバのWordPressデータベースのインポート
引っ越し先サーバの管理画面からphpMyAdminへログインします。
phpMyAdminにログインしたら左側の項目からインポートするデータベースを選択し、データの一覧が表示されている画面上で「インポート」をクリックします。インポートするファイルを選択する項目で先ほどエクスポートしたZipファイルを選択して「実行」ボタンをクリックしてください。
ドメインの変更を伴う引っ越しの場合は追加でデータベースのドメイン情報を書き換える必要があります。データベースのドメイン情報の書き換えには「Database Search and Replace Script in PHP」というツールの使用を推奨します。
FTPソフトでWordPressのインストールディレクトリの下に解凍したSearch-Replace-DB-master一式をアップしてください。
「http://{ドメイン}/{フォルダ名}」にアクセスして以下の手順で作業してください。
①「search/replace」の項目の「replace」に旧ドメイン、「with」に新ドメインを入力します。
②「database」の項目に接続するデータベース情報(「wp-config.php」に記載のある情報)を入力します。
③①②を設定したら、「dry run」ボタンをクリックして書き換えられる箇所を確認してください。
④問題なければ、「live run」ボタンをクリックして データベースを書き換えます。
⑤最後に「delete me」ボタンをクリックして、このツールを削除しておきます。
作業は以上になります。最後に表示やWordPressの管理画面を確認して問題なければ引っ越しは完了となります。
レンタルサーバ間でのWorPressサイトのお引越し(移行)で、お悩みがある方は、お気軽にご相談ください。