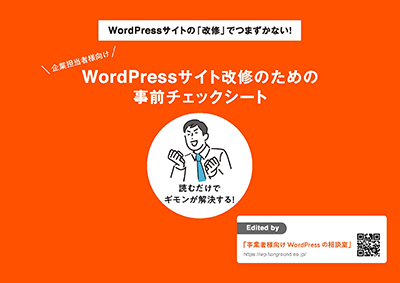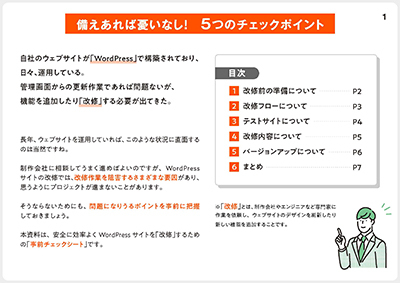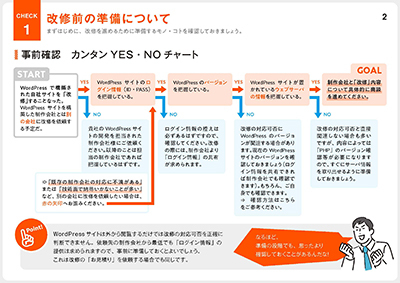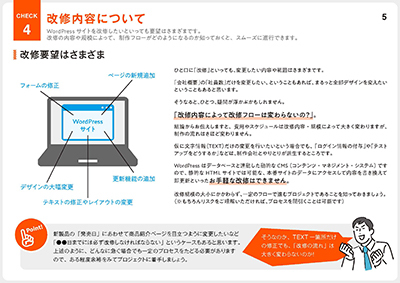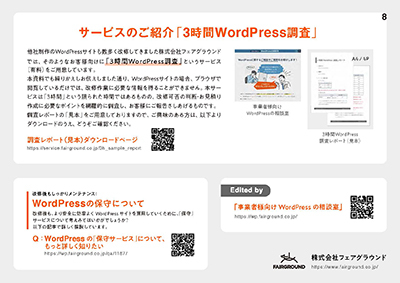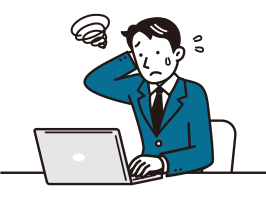最終更新日:2024.10.22
WordPress管理画面へのログインURLは初期状態のままだと非常に特定されやすく、そのため不正ログインなど攻撃の対象になりやすいものとなります。
WordPressをルートディレクトリにインストールしている場合であれば、初期状態では下記の2パターンのURLが自動的に生成され、どちらでも管理画面・ログイン画面へのアクセスを試みることが可能です。
https://ドメイン(インストール先)/wp-admin
https://ドメイン(インストール先)/wp-login.phpまたWordPressをドメイン以下の特定のディレクトリにインストールしている場合でも、少し心得のある人であればインストール先まで簡単に特定できてしまいます。
そのため、管理画面URL自体を特定されにくいものに変更する(=隠蔽する)ことは、ウェブサイトのセキュリティ向上の一環として非常に有効です。
そもそも、どんなURLに変更すればいいの?
管理画面へのログインURLを変更するとしても、わかりやすいURLではセキュリティ上のリスクは残ってしまいます。そのため、新しいログインURLは、特に意味を持たないランダムな文字列にすることが望ましいとされています。英数字だけでなく、-(ハイフン)や_(アンダーバー)も適度に混ぜるとなおよいでしょう。
【プラグイン使用】簡単に管理画面へのログインURLを変更する方法
プラグインの中にはログインURLを変更するためのものも数多くあるため、これらを使うことで簡単にURLを変更することができます。
代表的なものをいくつか挙げますので、ご自身のサイトに合ったもの・使いやすいものを試してみましょう。
Login rebuilder
日本の会社が開発した国産プラグインです。難しい操作や細かい設定もないため、手っ取り早くログインURLを変更したい場合におすすめです。
URLの変更と同時に、デフォルトのログインURLへのアクセスをエラーページやトップページに飛ばすことも可能です。
WPS Hide Login
こちらはより簡単に管理画面ログインURLを変更したい場合におすすめです。使用方法は非常に簡単で、プラグインをイントール・有効化したら、新しいログインURLを設定するだけで設定完了です。また上記のプラグインと同様、デフォルトのURLへのアクセスをエラーページなどに飛ばすことも可能です。初めてプラグインを使用する方や、WordPress自体が初心者の方に特におすすめです。
SiteGuard WP Plugin
こちらはログインURLの変更だけでなく、アクセス制限をしたり、画像認証機能を付けたりと、より厳密にセキュリティをかけることが可能です。
不正ログインなどは人の手によるものだけでなくボット(自動プログラム)によって行われることもあります。そういったボットへの対策として、画像認証などは特に有効です。
できることが多い分、操作や設定する項目も増えますが、より強力なセキュリティを取り入れたい場合におすすめです。
【非推奨】手動で管理画面へのログインURLを変更するには
管理画面のログインURLの変更方法としては、プラグインを使用せず手動で行う方法もあります。
その場合は、専用のファイルを用意してサイト内に設置したり、WordPressの設定ファイルにPHPのコードを書き足したりする必要があります。大きく分けると必要な作業は2つです。
- 新しいログインURL用のPHPファイルを用意
- function.phpにPHPコードを追加
しかし、初心者の方には直接ファイルに手を加える作業はおすすめできません。滞りなく作業を終えられればよいですが、少しでもミスがあると、サイトが表示できなくなったり、管理画面に入れなくなる場合もあります。
上記の作業はどちらもWordPressのコアな部分に手を加えるということなので、上級者向けの作業、少なくともWordPressテーマを自作できるほどの理解と技術が必要といえるでしょう。
何かしらの理由でプラグインが使用できず、かつ手動で作業する自信もない……そんな場合には、まずは一度ウェブ制作会社などWordPressの専門家に相談することをおすすめします。もちろん、弊社でもご相談を承っております。