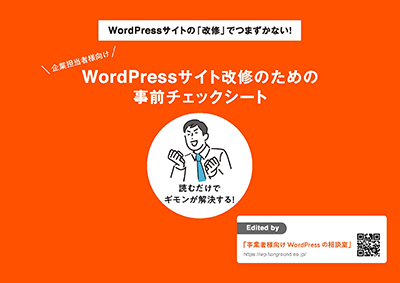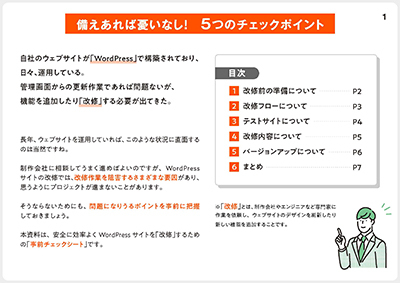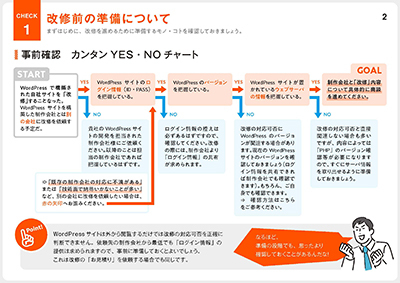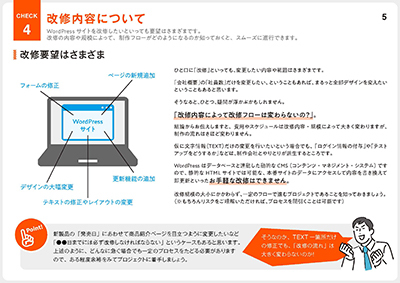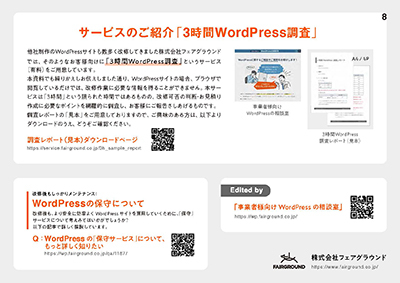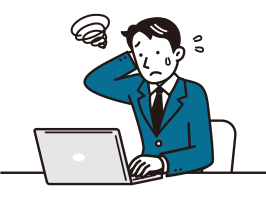最終更新日:2024.11.26
Localを使用したローカル環境の構築と基本的な使い方を紹介します。
Localは初心者でも簡単にWordPressのローカル環境を構築できる便利なツールです。
Localのインストール
Localの公式サイトからダウンロードします。
サイト右上の「DOWNLOAD」をクリックして入力項目に必要情報を入力してダウンロードしてください。
ダウンロード後、インストールファイルを開いて、規約の確認、エラーレポート送信の同意、アカウントの作成(スキップ可能)を行い、インストールを完了させましょう。
プロジェクトの作成
Localを起動して左下の「+」ボタンを押しましょう。
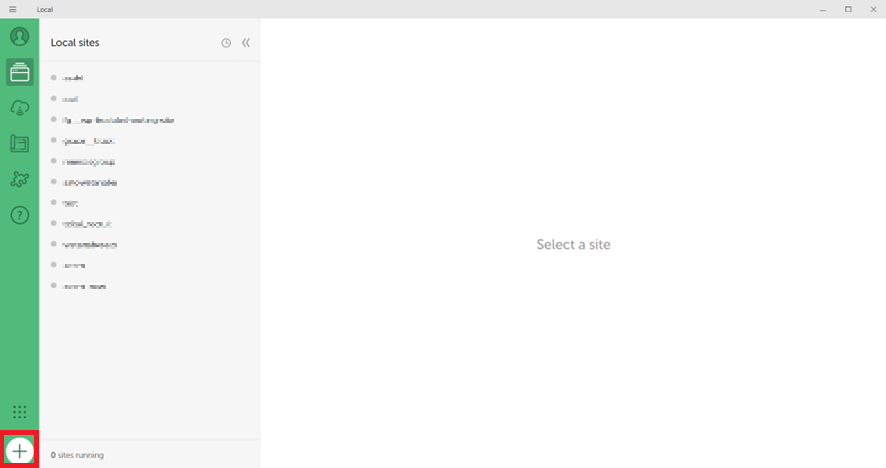
「Create a new site」を選択して、「Continue」ボタンをクリックしてください。
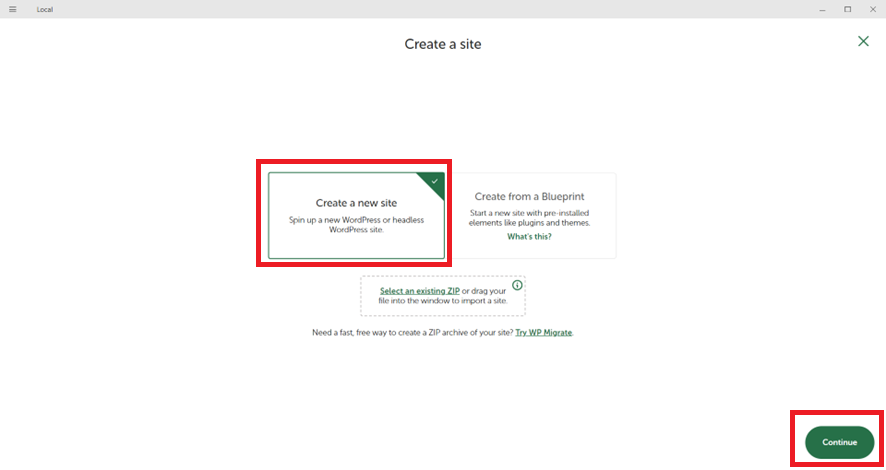
次にサイト名を入力して「Continue」ボタンをクリックしてください。
※サイト名は英語で入力する必要があります。
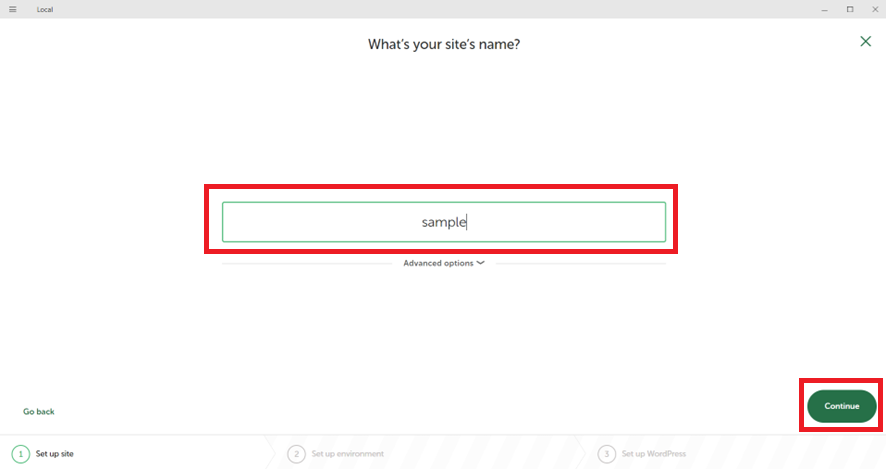
次に表示される「Choose your environment」では、PHPバージョン、Webサーバー(nginxまたはApache)、MySQLバージョンを設定します。
「Preferred(推奨)」か「Custom(カスタム)」を選択しましょう。本番サイトに合わせてPHPバージョン、Webサーバー、MySQLのバージョンを細かく指定したい場合は「Custom」を選択してください。
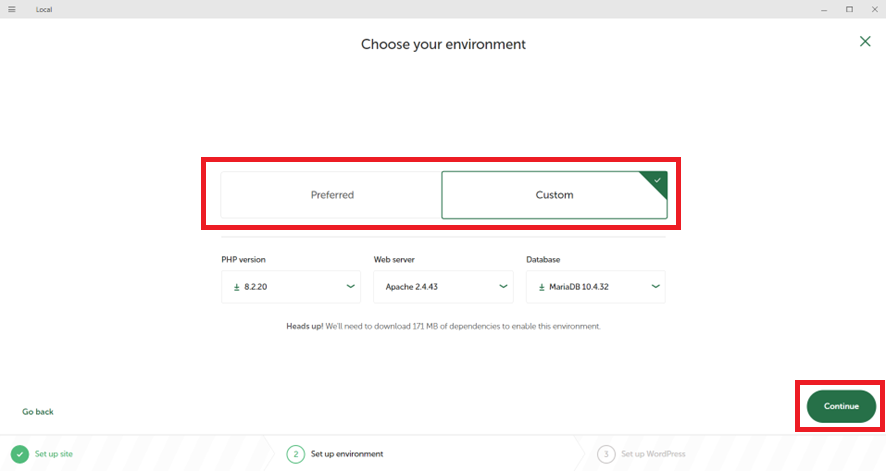
最後に、WordPressローカル環境にログインする時のIDとパスワードを設定してください。
「WordPress e-mail」の項目はデフォルトのままで大丈夫です。
入力が終わったら、右下の「Add Site」ボタンをクリックすると、WordPressローカル環境のインストールと環境構築が自動で始まります。
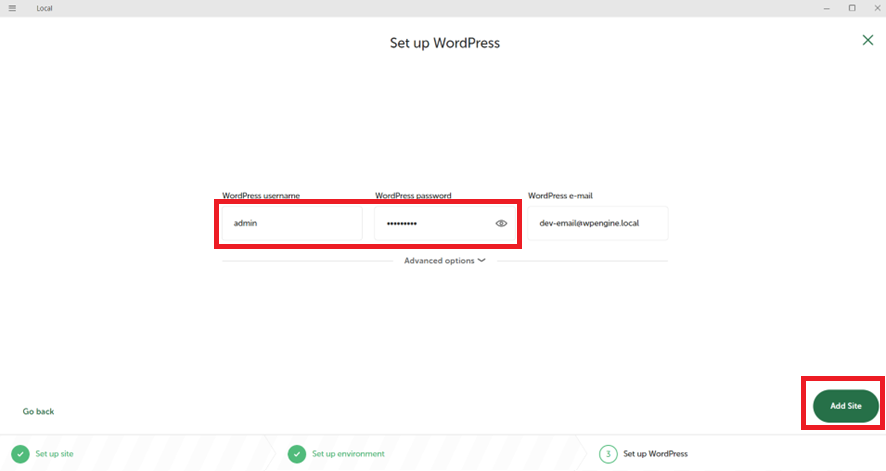
Localの使い方
右上にある「WP Admin」をクリックするとWordPressの管理画面が開きます。
ログイン情報を求められるので、先ほど作成したユーザ名とパスワードを入力しましょう。
Localを使って構築したWordPressの管理画面はデフォルトでは英語に設定されていますので、「Setting」→「General」から「Site Language」を「日本語」に変更することをおすすめします。
右上にある「Open site」をクリックすると直接プレビューサイトを開きます。
サイト名の下にある「Go to site folder」をクリックすると、ローカル環境のWordPressがインストールされたルートディレクトリが表示されます。
テーマフォルダは「app>public>wp-content>themes」の場所に保存されます。
オリジナルテーマや本番サイトからテーマを落としてきたときは、こちらにファイルを格納して、管理画面から「外観」→「テーマ」を選択して有効化してください。
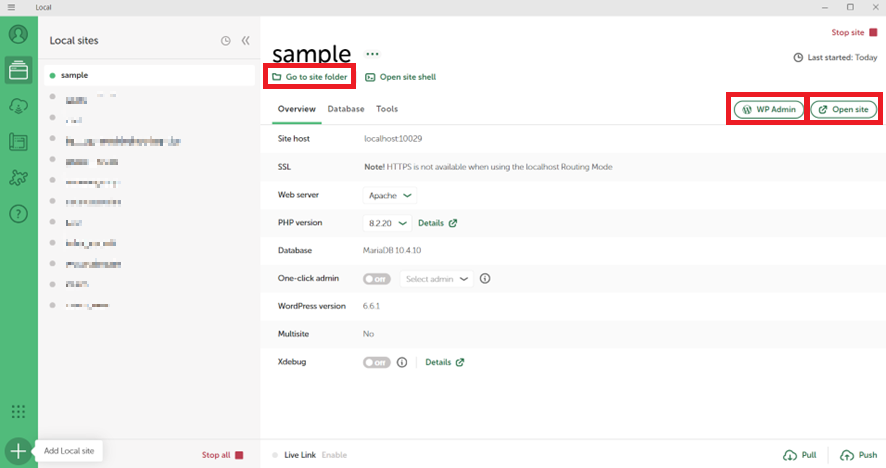
Localの便利機能
他にも詳しい紹介は省略しますがLocalには様々な機能が備わっています。
- 自分のPC上だけでなく、第三者に見てもらえるように共有リンクを発行できる機能(無料アカウント登録必要)
- 「WP Admin」をクリックするだけで、ログインせずにWordPressの管理画面にアクセスを可能にする機能。
- ローカル環境のWordPressで、メール送受信動作を確認できる開発用メールツール
まとめ
以上が、Localを使用してWordpressのローカル環境を構築する方法になります。
Localは使い方も簡単で、初心者にも扱いやすいので、
WordPressのローカル環境を構築したいと考えている方はぜひLocalを試してみてください。
以下も閲覧しています