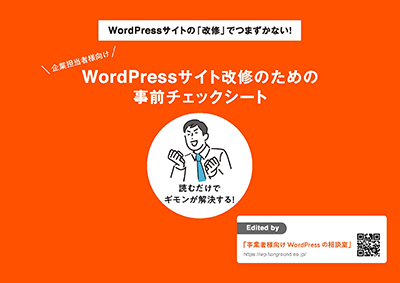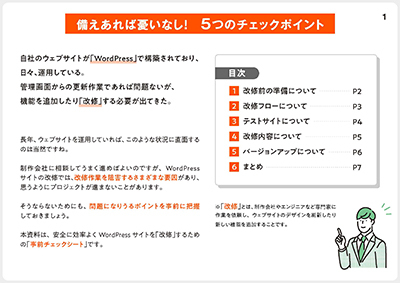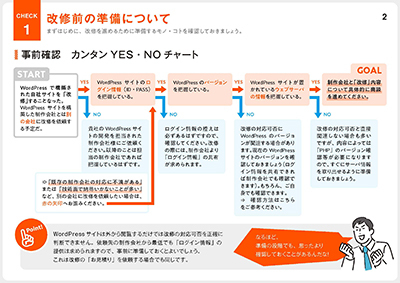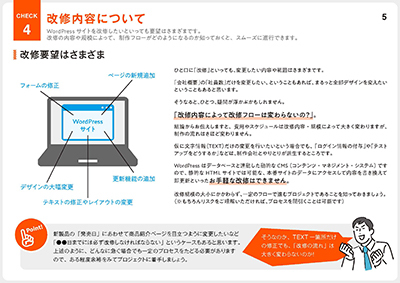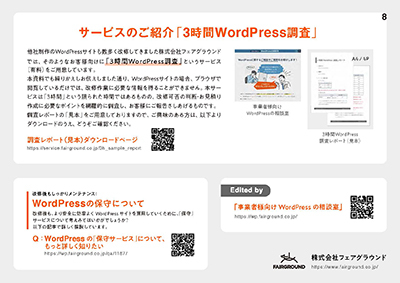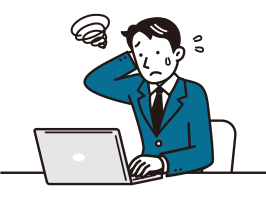最終更新日:2024.11.26
キャッシュとは
WordPressで構築されたサイトもHTMLだけで構築されたサイトも、閲覧する際にはブラウザやサーバが画像やCSSなど様々なファイルをダウンロード・生成してから表示します。
特にWordPressは動的なCMSという性質上、アクセス毎にPHPとデータベースがやりとりをしてページを構築しているため、閲覧者数やページ数が多くなるとサイト全体が重くなり、表示も遅くなりがちです。
アクセス毎にそれらを新しくダウンロード・生成するのではなく、あらかじめ作成していたコピーを使って表示することで早く閲覧することができるようになります。そのコピーを“キャッシュ”といいます。
一言にキャッシュと言ってもページキャッシュ、ブラウザーキャッシュ、データベースキャッシュなど様々な種類があります。コピーがどこに保存されるかの違いです。
キャッシュを有効利用することでページの表示速度を向上でき、それによってユーザーの離脱を減らし、なおかつWebサーバの負荷を減らすことができます。
W3 Total Cacheのインストール方法
ここでは、キャッシュプラグインの中でも有名な「W3 Total Cacheバージョン2.3.3」を例に挙げて説明します。
まずはWordPressダッシュボードの「プラグイン」から「新規追加」を選び、「W3 Total Cache」と入力して「今すぐインストール」でインストール後、プラグインを有効化します。
有効化をすると左のメニューバーに「パフォーマンス」という項目が追加されます。これでインストール完了です。
W3 Total Cacheをインストールしたら
インストールして最初に「パフォーマンス」メニューを開くと、W3 Total Cacheがどのように使用されているかについてデータの収集を受け入れるかという項目が表示されます(「By allowing us to collect data~」で始まる文章がそうです)。
収集を拒否する場合は「Decline」を押して「NEXT」をクリックします。
その後は通常の「セットアップガイド」が開きますが、データの収集設定以降のセットアップガイドは一旦スキップします(あとでやり直したくなった場合は「セットアップガイド」から再開できます)。
英語がずらっと書いてあって怯んだりあまりの設定項目の多さにくじけそうになったりするかもしれませんが、設定するのは主に次に挙げる2点のみです。
W3 Total Cacheの初期設定
- 「パフォーマンス」内にある「一般設定」を開きます。その中の「ページキャッシュ」と「ブラウザーキャッシュ」の「有効化」にチェックを入れて保存します
- XMLサイトマップがある場合はメニューバーから「ページキャッシュ」を開いて「キャッシュプリロード」の「ページキャッシュを自動に事前準備する」にチェックを入れて有効にし、「サイトマップ URL」にXMLサイトマップのURLを入れることで、ユーザーがアクセスせずとも事前にページキャッシュを生成することができます。
キャッシュプリロードを有効にすると記事を公開した時点でキャッシュが生成されます。その後の修正が反映されない時がありますが、その場合は手動でページキャッシュを削除しましょう
ページキャッシュとブラウザーキャッシュはそれぞれ詳細設定ページもありますが、ほとんどの場合はデフォルト設定のままで大丈夫です。
「オブジェクトキャッシュ」と「データベースキャッシュ」の2つは設定することによってサイトの表示に不具合が出ることが多い項目です。よく分からないという場合は無効にしましょう。
注意点
キャッシュプラグインを導入すると、「予約投稿」に不具合が生じることがあります。以下を参考に対処してみてください。
また、キャッシュをできるだけ残すという性質上、記事を修正したのに反映されない、デザインを変更したのに変わらない、といったことが起こるかもしれません。その時は手動でのキャッシュクリアを試してみましょう。
キャッシュを手動でクリアするには
W3 Total Cacheによるキャッシュのクリアは左のメニューバーにある「パフォーマンス」からではなく、上部のメニューバーにある「パフォーマンス」にマウスを置くと出てくる「Purge All Caches」で行うことができます。